Работа с видео
Современному учителю необходимо уметь работать с видео.
Применение видеонавыков:
Создание видеоклипа из фото и картинок
Создание видеофильма из фрагментов
Создание видеофрагмента из фильма
Где применить:
Видео для урока
Фотоотчет о проведении мероприятия
Видеоотчет о проведении мероприятия
Это просто
Для обработки видео использовать программу Movie Maker
Как установить Movie Maker
1 нажать на кнопку скачать
2 во всплывающем окне показать место на компьютере, куда будет сохранена программа.
3 извлечь из архива
4 щелкнуть по значку с именем: ММ26_RU левой кнопкой мыши
После этого откроется мастер установки программ, который поможет установить Movie Maker на ваш компьютер.
Отвечайте на все вопросы мастера установки и нажимайте на кнопку далее. Последней кнопкой будет кнопка готово. После этого, процесс установки программы будет закончен.
На рабочем столе появится значок 
Программа установлена можно работать!
В программе Windows Movie Maker разобраться очень легко, так как она практически всё делает сама. Даже новичок с этим без усилий справится. Простой дизайн горизонтального и вертикального меню, а так же несколько, элементарных в применении кнопок, доставят огромное удовольствие при создании видео из фотографий, видеороликов и изображений.
Поспешите создать видео и поздравить дорогих сердцу людей или просто сделать замечательное слайд-шоу из фотографий на память, чтобы каждый раз просматривая своё творение восхищались, как легко и быстро этому научились и вложили в видеоролик частицу своей души и тепла.
Программа Windows Movie Maker – бесплатная.
Программа Windows Movie Maker помогает создавать слайд-шоу из фотографий, видеороликов и изображений, оформленное замечательными переходами и видеоэффектами. Имеет возможность наложения на слайды текстов, наименований и титров к фильму, появляющихся и исчезающих в виде анимационных спецэффектов, звуков с помощью микрофона и музыки из файла на компьютере. Имеет функции изменения и подборки шрифтов, цвета текста и фона.
Перед началом создания видеоролика желательно закачать фотографии, музыку и видео, которые будут использоваться, в отдельную папку на компьютере. Понадобится 15-20 фото.
Много фото не желательно брать. Лучше сделать несколько видеороликов. Фотографии не должны быть очень маленькими, так как при увеличении будет некачественное изображение, и очень большими, так как это отразится на весе видеоролика.
Музыку лучше брать в формате WMV, но программа работает и с форматом MP3.
Для запуска программы необходимо щелкнуть по значку  на рабочем столе.
на рабочем столе.
После запуска программы откроется такое окно
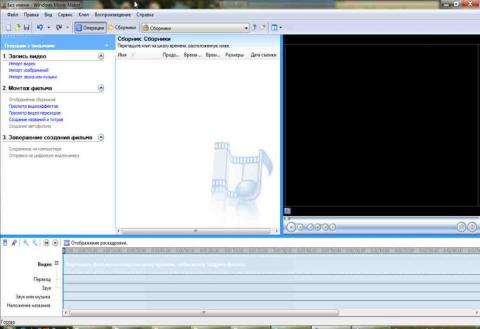
Общее представление об инструментах программы Windows Movie Maker

Область, в которой создаются и монтируются проекты, отображается в двух видах: на раскадровке и на шкале времени. В процессе создания фильма можно переключаться между этими двумя видами.
Раскадровка
Раскадровка является видом по умолчанию в программе Windows Movie Maker. Раскадровку можно использовать для просмотра и изменения последовательности клипов проекта. Кроме того, в этом виде можно просмотреть все добавленные видеоэффекты и видеопереходы.

Шкала времени
Шкала времени позволяет просматривать и изменять временные параметры клипов проекта. С помощью кнопок на шкале времени можно выполнять такие операции, как изменение вида проекта, увеличение или уменьшение деталей проекта, запись комментария или настройка уровня звука. Чтобы вырезать нежелательные части клипа, используйте маркеры монтажа, которые отображаются при выборе клипа. Проект определяют все клипы, отображаемые на шкале времени.

Видео
Видеодорожка позволяет узнать, какие видеоклипы, изображения или названия были добавлены в проект. Можно развернуть видеодорожку, чтобы отобразить соответствующее звуковое сопровождение видео, а также все добавленные видеопереходы. Если добавить видеоэффекты в изображение, видео или название, на клипах появится маленький значок, указывающий на то, что в этот клип добавлен видеоэффект.
Аудио
Звуковая дорожка позволяет просмотреть звук, который включен во все видеоклипы, добавленные в проект. Как и дорожка перехода, звуковая дорожка отображается только в том случае, если развернута видеодорожка.
О том как работать в Movie Maker читайте на следующих страницах:
Создание видеоклипа
Обработка видео
