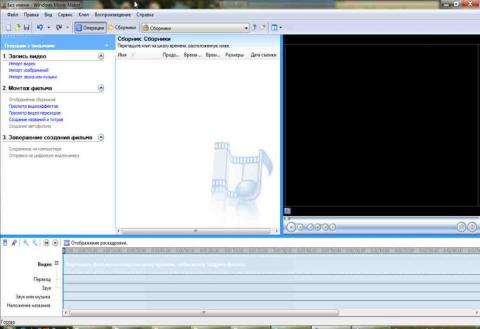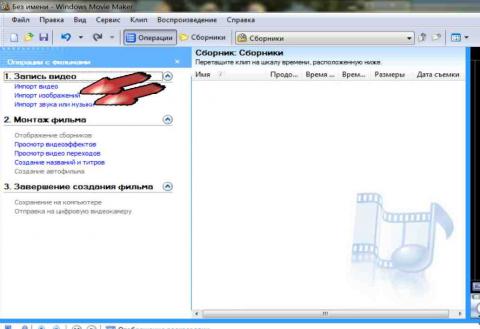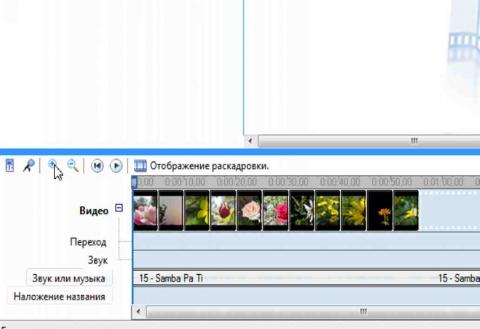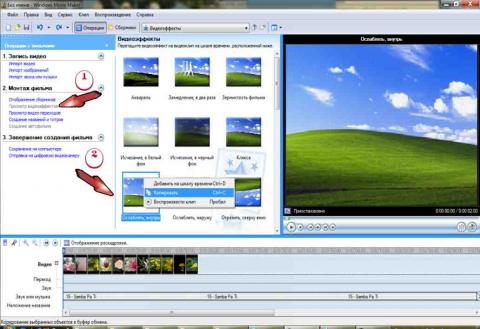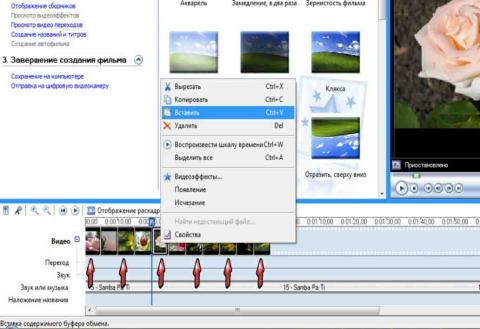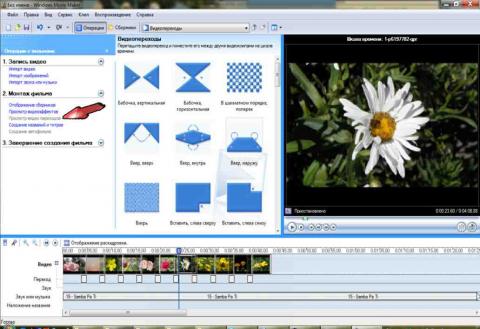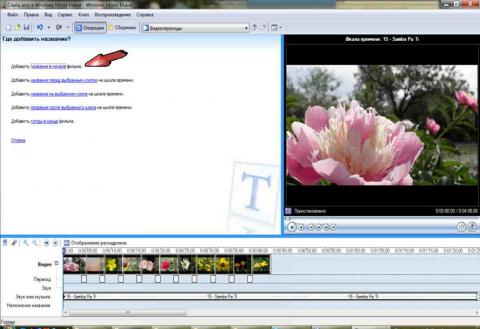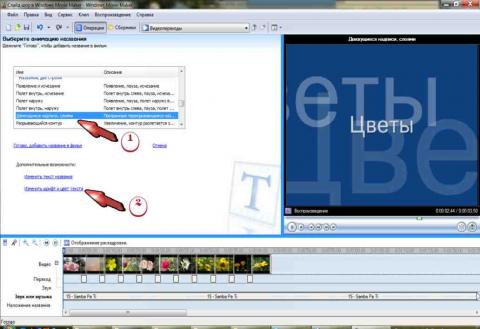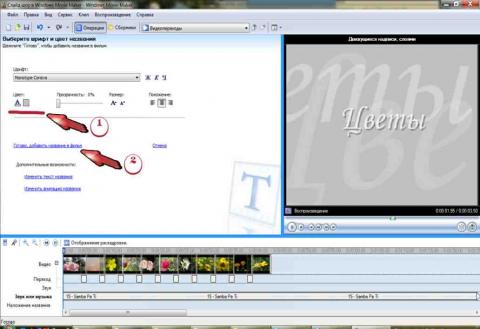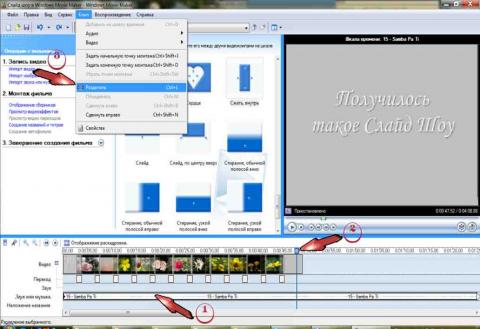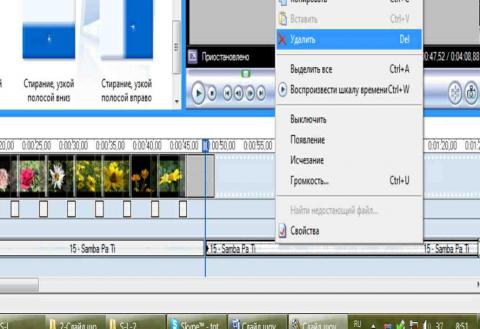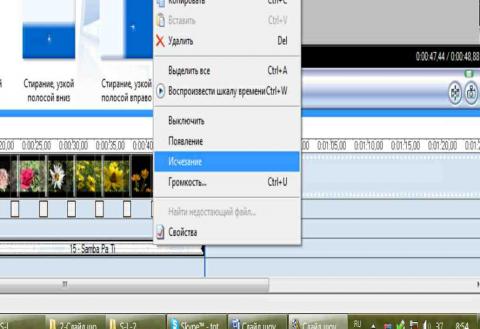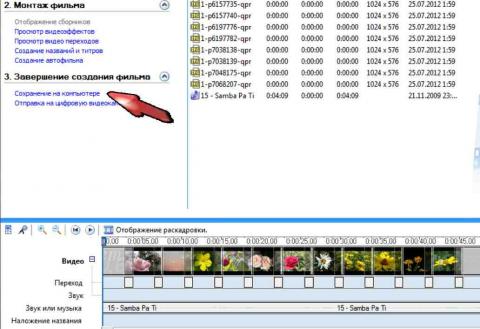|
Четверг, 02.05.2024, 15:20 Приветствую Вас Гость | Регистрация | Вход |
|||||||||||||
Мой сайт | |||||||||||||
|
Создание видеоклипаУ Вас прошел вечер, открытый урок, внеклассное мероприятие. У Вас много фотографий. Нужен красивый видеоотчет. Легко!!! Создайте папку и поместите туда фотографии и музыку к клипу это ваш строительный материал. Запускаем программу Movie Maker Перед нами открывается окно
Открываем “Импорт изображений”. В открывшемся окне, открываем папку с нашими фотографиями. Выделяем их и нажимаем кнопку импорт. Открываем ”Импорт звука и музыки” –Делаем тоже самое с музыкальными файлами
Наши фотографии появились в окне Movie Maker.
Выделяем файлы мышкой и перетаскиваем на шкалу времени. Можно перетащить все сразу, а можно по одному в нужном порядке.
Музыкальный файл перетаскиваете на полосу звук или музыка
Эффекты и переходы добавляются перетаскиванием мышкой, или используя сочетания клавиш. Далее нажимаем на ссылку “Просмотр видеоэффектов”. Выбираем понравившийся эффект и копируем его в буфер обмена (т.е. жмём копировать):
Переходим на шкалу времени, кликаем правой кнопкой мышки на нужное фото и выбираем “вставить”. Проделаем такую процедуру с другими слайдами. Теперь выберем другие эффекты и проделаем то же самое. Будьте внимательны: визуально не видно, к какой фотографии применён эффект, а к какой нет. Учитывайте то, что к одному слайду можно применить несколько эффектов, кроме того каждый эффект может применяться несколько раз. Продолжаем разбираться, как работать в Windows Movie Maker. Нажимаем ссылку “Просмотр видео переходов”. Здесь суть та же самая, что и с видеоэффектами. Выбираем понравившийся переход – просматриваем, сделав по нему двойной щелчок мышкой – копируем и вставляем через 1-2 изображения. Можно и после каждого, это уж как Вы пожелаете. При добавлении перехода, ниже, под слайдами, на дорожке “переход”, появляются значки, по которым опредяем, где есть переход, а где нет:
Осталось добавить титры. Нажимаем следующий пункт меню “Создание названий и титров”. Откроется меню титров. Нажимаем на первый пункт этого меню:
Вписываем название в первом поле. Затем изменим анимацию названия, нажав на соответствующую ссылку
Выбираем подходящую анимацию. Затем кликаем ссылку “Изменить шрифт и цвет текста”
Изменяем шрифт и цвет текста. Щелкаем ссылку “Готово, добавить название в фильм”:
Таким же образом, выбрав последний пункт меню “Создание названий и титров”, создаем титры в конце фильма. Между титрами и фильмом можно добавить переходы. Что делать если дорожки “Видео” и “Звук или музыка” не совпадают по длине. Есть три способа решения проблемы: 1 Добавить фото 2 Растянуть слайды, каждый в отдельности, что довольно трудоемко 3 Обрезать музыку
Обрезка музыкальных файлов Кликаем мышкой по дорожке, где у нас музыка, чтобы она выделилась(1). Устанавливаем бегунок на место, где должна закончиться музыка(2). Переходим в самом верхнем меню, на вкладку клип и выбираем пункт “Разделить”(3) или используем сочетание клавиш Ctrl+L.
Звуковая дорожка разделиться, при этом вторая, ненужная часть останется выделенной. Просто удаляем её нажатием клавиши “Delete” или, кликнув правой кнопкой мыши и выбрав “Удалить”
Снова кликнем правой кнопкой мыши по нашей музыке и выбираем пункт “Исчезание”
Видеоролик готов. Теперь осталось сохранить получившийся фильм. Для этого нажмём “Сохранение на компьютере”
Перед Вами откроется окно, где будет предложено ввести имя сохраняемого фильма и выбрать папку для сохранения. Выполняем эти операции. Кликаем на кнопку “Дальше” – открывается следующее окно с настройками качества кодирования. Можно выбрать рекомендуемые настройки. Снова нажимаем “Дальше”, после чего начинается сохранение фильма. После завершения этого процесса жмём кнопку “Готово” и смотрим наше творение. Вы это сделали ! Фильм готов |
||||||||||||
| Copyright MyCorp © 2024 Создать бесплатный сайт с uCoz | |||||||||||||
 на рабочем столе
на рабочем столе